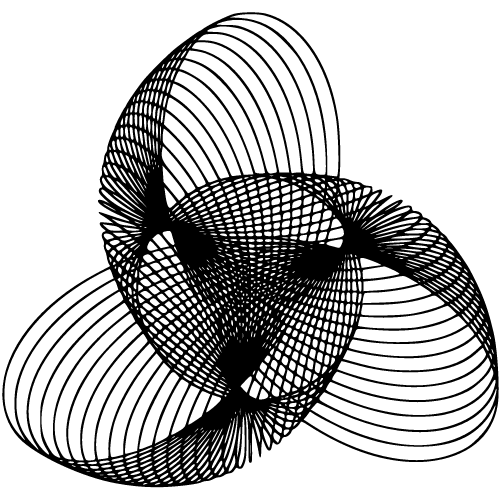Introduction
In today’s digital age, laptops have become an essential tool for both personal and professional use. One of the key features that has made laptops indispensable is the built-in camera.
The camera on a laptop allows us to connect with loved ones through video calls, attend virtual meetings, record videos, and even indulge in some online gaming fun. It has revolutionized the way we communicate and share our experiences.
Importance of cameras on laptops for various purposes
The integrated camera on a laptop serves a multitude of purposes. For instance, video conferences have become commonplace in both professional settings and personal interactions. The ability to see facial expressions and body language greatly enhances communication and builds stronger connections.
Moreover, in the age of social media platforms like Instagram and TikTok, having a working laptop camera is crucial for capturing high-quality photos and videos to share with friends and followers. Whether it’s documenting memorable moments or showcasing creative content, the laptop camera enables us to express ourselves visually.
Beyond communication and social media usage, the importance of laptop cameras extends to areas such as online teaching, remote work collaborations, vlogging, streaming live events, and even creating YouTube tutorials. These versatile devices empower individuals from all walks of life to engage with others on a global scale.
Common frustration when the camera stops working
We’ve all experienced that sinking feeling when we eagerly want to join a video call or capture an important moment but find our laptop camera refusing to cooperate. It can be incredibly frustrating when something as seemingly simple as a non-functioning camera disrupts our plans or hinders our productivity.
Not being able to use the laptop camera can cause setbacks in professional scenarios where visual interaction is crucial for effective communication or presentations. Additionally, it can be disheartening when we are unable to see the faces of our loved ones during video calls, making long-distance connections feel even more distant.
Furthermore, a malfunctioning camera can impact productivity for content creators who rely on visual mediums. Whether it’s an aspiring vlogger or a professional photographer editing images on their laptop, a non-functional camera can hinder their ability to produce quality content and meet deadlines.
It is important to address camera issues promptly so that we can resume our activities without unnecessary interruptions. In the following sections, we will explore the common causes behind camera malfunctions and provide detailed troubleshooting tips to help you get your laptop camera up and running smoothly again.
Understanding the Basics of Laptop Cameras
Types of laptop cameras (built-in vs external)
When it comes to laptop cameras, there are two main types: built-in and external. Built-in cameras, as the name suggests, are integrated into the laptop’s body. These cameras are usually located above or beside the screen, allowing you to capture photos and videos effortlessly.
On the other hand, external cameras are separate devices that you connect to your laptop via USB or another port. They provide additional flexibility as they can be moved around and positioned wherever needed.
Built-in cameras have become a common feature in modern laptops due to their convenience and cost-effectiveness. These built-in webcams often come with fixed resolutions and limited features compared to their external counterparts.
However, they still serve their purpose well for everyday use like video calls, online meetings, or casual photography. External cameras offer a wider range of options in terms of picture quality and functionality.
You can choose from various models with different specs such as higher resolution capabilities, better low-light performance, or even built-in microphones for improved audio quality during video chats or recording sessions. External webcams are particularly useful for content creators, influencers, or professionals who require superior image quality.
Camera specifications and features (resolution, frame rate, autofocus)
Now let’s dive into some camera specifications that can significantly impact your experience while using a laptop camera. One essential aspect is resolution – it determines the clarity and sharpness of your pictures or videos.
Common resolutions for laptop cameras range from 720p HD (1280×720 pixels) to 1080p Full HD (1920×1080 pixels) or even higher in advanced models. Frame rate is another critical factor that influences video smoothness.
It refers to the number of frames per second captured by the camera; higher frame rates result in smoother motion. The standard frame rate for laptop cameras is typically 30 frames per second (fps).
However, some high-end models can achieve 60 fps, providing seamless video playback. Autofocus capability is a valuable feature that ensures your camera stays sharp and focused on the subject.
With autofocus, you don’t need to worry about manually adjusting the focus every time you move or change your position. This feature automatically adjusts the lens to maintain clarity, resulting in crisp images and videos.
Integration with operating systems and software
Laptop cameras are designed to seamlessly integrate with various operating systems (OS) and software applications. Regardless of whether you’re using Windows, macOS, or a Linux-based system, most laptops offer universal compatibility for their built-in cameras.
Operating systems provide native support for camera access by incorporating drivers that enable communication between the hardware and software layers. These drivers allow you to control camera settings, adjust image properties like brightness or contrast, and even apply filters or effects when using compatible applications.
Moreover, laptops come pre-installed with default camera apps or software suites that provide basic functionalities such as capturing photos or recording videos. However, users often prefer third-party apps like Zoom, Skype, or OBS Studio for more advanced features during video conferences, live streaming sessions, or content creation.
, Understanding the types of laptop cameras available – built-in versus external – can help you choose the right device based on your requirements.
Considering specifications like resolution and frame rate will ensure optimal image quality and smooth video playback. , knowing how integrated laptop cameras seamlessly work with different operating systems and software grants you flexibility in utilizing various applications for diverse purposes.
Troubleshooting Camera Issues on Laptops
Checking hardware connections (USB cables, camera lens)
When your laptop camera stops working, the first thing you should do is check the physical connections. Start by examining the USB cable that connects your external camera to the laptop. Is it securely plugged in?
Sometimes, a loose connection can disrupt the camera’s functionality. Give it a gentle wiggle to ensure it’s properly inserted.
If you’re dealing with a built-in camera, inspect the lens for any visible damage or dirt. Dust particles or smudges can obstruct the lens and lead to blurry or distorted images.
Use a soft microfiber cloth or lens cleaning solution to gently wipe away any grime. Remember not to apply excessive pressure as delicate lenses can scratch easily.
Verifying software settings (privacy permissions, camera app configurations)
Software settings play a crucial role in determining whether your laptop camera works smoothly or not. Start by checking privacy permissions within your operating system and ensure that apps have access to use the camera.
On Windows laptops, go to “Settings,” then “Privacy,” and click on “Camera” on the left-hand side menu. Make sure that “Allow apps to access your camera” is toggled on.
Similarly, macOS users can adjust privacy settings by going into “System Preferences,” then “Security & Privacy,” followed by clicking on “Camera.” Ensure that the box next to your preferred applications is checked. In addition to privacy settings, verify that your chosen camera app is appropriately configured.
Some apps have their own internal settings for adjusting brightness, contrast, and other image-related parameters. Check these configurations within the app itself and experiment with different options until you achieve satisfactory results.
Updating drivers and firmware for optimal performance
Outdated drivers and firmware can often be responsible for cameras malfunctioning on laptops. Drivers act as a bridge between the camera hardware and the operating system, allowing them to communicate effectively. Therefore, it’s vital to keep these drivers updated for optimal performance.
To update drivers on a Windows laptop, open “Device Manager” by right-clicking on the “Start” button. Expand the “Imaging devices” or “Cameras” category and right-click on your camera.
Select “Update driver” and follow the prompts to search for and install any available updates. Mac users can update their camera drivers by clicking on the Apple menu, selecting “About This Mac,” then clicking “Software Update.” This will check for any available updates for your system, including camera-related firmware.
By regularly checking and updating hardware connections, verifying software settings, and installing driver updates when necessary, you can troubleshoot most common camera issues on laptops. However, if these steps don’t resolve the problem, it might be time to explore other potential causes or seek professional assistance.
Common Software-Related Problems
Compatibility issues with specific applications or operating systems
One of the common software-related problems that can cause your laptop camera to stop working is compatibility issues with specific applications or operating systems. Sometimes, certain camera drivers may not be compatible with certain video conferencing apps or other software that require camera functionality.
This can lead to frustrating situations where you are unable to use your camera when it is needed the most. To troubleshoot this issue, you can start by checking for any updates available for the application or software causing the problem.
Developers often release updates that address compatibility issues and improve overall performance. Make sure you are using the latest version of the app and check if there are any specific system requirements mentioned by the developers.
Troubleshooting compatibility problems with popular video conferencing apps
Video conferencing apps have become an integral part of our daily lives, especially in recent times. However, they can sometimes present compatibility problems with laptop cameras. If you’re experiencing camera issues while using popular video conferencing apps like Zoom, Microsoft Teams, or Skype, there are a few troubleshooting steps you can take.
Firstly, ensure that your camera is selected as the default device within the settings of the respective app. Often, these apps allow users to choose between multiple audio and video devices connected to their laptops.
Secondly, check if there are any known issues or updates related to camera functionality for that particular app on their official website or forums. If all else fails, consider reinstalling the app altogether.
Uninstall it from your laptop and then download and install it again from scratch. This fresh installation may resolve any underlying compatibility issues causing your camera troubles.
Addressing camera issues after OS updates (Windows, macOS)
Operating system updates play a crucial role in keeping our laptops secure and running smoothly. However, they can sometimes result in camera issues. After updating your operating system, you may find that your camera is no longer functioning as it did before.
To address this problem, start by checking if there are any specific instructions or updates available from the laptop manufacturer’s website regarding compatibility with the latest OS version. Sometimes, manufacturers release driver updates specifically tailored to resolve known issues after an OS update.
Be sure to install these updates onto your laptop. If you’ve already installed all available updates and are still facing camera problems, try resetting the camera settings on your laptop.
This can be done by going into the settings menu of your operating system and locating the camera settings section. Look for an option to reset or restore default settings related to the camera and give it a try.
In case none of these solutions work for you, reaching out to customer support for further assistance might be necessary. They can provide more personalized guidance or even arrange a repair if needed.
Remember, software-related problems are often solvable with patience and perseverance. By following these troubleshooting steps and being proactive in seeking support when needed, you’ll increase your chances of getting your laptop camera up and running again smoothly.
Hardware-Related Problems and Solutions
Physical damage to the camera module or wiring
One of the most frustrating issues that can arise with laptop cameras is physical damage to the camera module or wiring. This can occur due to accidental bumps, drops, or even excessive strain on the cables.
Signs of physical damage may include cracks on the camera lens or casing, as well as loose connections where the camera module attaches to the motherboard. In such cases, it is crucial to address these issues promptly.
Identifying signs of physical damage (cracks, loose connections)
To identify signs of physical damage, carefully examine your laptop’s camera. Look for any visible cracks on the lens or surrounding casing. Additionally, gently wiggle and press on the area where the camera connects to your laptop’s motherboard.
If you notice any looseness or lack of stability in this connection, it could be indicative of a problem. It’s essential not to overlook these signs as they directly affect your camera’s performance.
Seeking professional repair services or DIY options
When faced with physical damage to your laptop’s camera, you have two primary options: seeking professional repair services or trying a DIY approach if you’re confident in your technical skills. For minor issues like loose connections, you may attempt a careful reattachment of the wires by following online tutorials specific to your laptop model.
However, if there are significant cracks in the lens or severe internal wiring problems, it is advisable to consult a trained technician who specializes in laptop repairs. They possess the expertise and tools needed for an effective resolution.
VI: Advanced Tips for Camera Optimization
A: Adjusting lighting conditions for better image quality
To optimize your laptop’s camera performance and enhance image quality considerably, paying attention to lighting conditions is crucial. Make sure you have adequate light in your surroundings, preferably in front of you, to avoid casting harsh shadows on your face.
Avoid backlighting situations where the light source is behind you, as it can cause underexposure and make you appear dark and unclear on camera. Experiment with the positioning of lamps or natural light sources to achieve a balanced and flattering lighting setup.
B: Utilizing third-party software to enhance camera functionality
If you find the default camera software on your laptop lacking in features or customization options, consider exploring third-party software alternatives. Many applications offer advanced functionalities such as adjusting brightness, contrast, saturation levels, or even applying real-time filters during video calls.
Some popular options include OBS Studio, ManyCam, and CyberLink YouCam. These programs can unlock a wide range of possibilities for customizing your camera feed according to your preferences.
C: Exploring advanced camera settings within operating system preferences
Operating systems often provide built-in settings that allow users to adjust various parameters related to their laptop’s cameras. These settings can be found in the system preferences or control panel under “camera” or “webcam” options.
Depending on the OS (Windows or macOS), you may have access to options like exposure compensation, white balance adjustment, and autofocus control. Exploring these advanced settings allows you to fine-tune your camera’s performance and tailor it specifically to your needs.
VII: Lesser-Known Causes of Camera Malfunction
A: Interference from other hardware components
Sometimes cameras on laptops may experience interference from other hardware components within the device itself. This interference can disrupt signal transmission between the camera module and the motherboard or result in distorted images during video calls.
In such cases, it is worth ensuring that there are no loose connections inside your laptop that might be causing this interference. Additionally, keeping your laptop away from other electronic devices, especially those that emit strong electromagnetic fields, may help mitigate this issue.
B: Malware or virus affecting the camera functionality
While it may not be the most common cause, malware or viruses can potentially affect your laptop’s camera functionality. Certain malicious software can gain unauthorized access to your camera and compromise its operation.
To prevent this, ensure that you have reliable antivirus software installed and regularly update it to safeguard against any potential threats. Regular system scans will help detect and remove any malware that could be interfering with your camera’s performance.
C: Overheating issues impacting overall laptop performance
Overheating is a common problem in laptops, especially during resource-intensive tasks like video streaming or gaming. When a laptop exceeds its thermal limits, it may lead to performance issues across various components, including the camera.
Excessive heat can cause the camera sensor to malfunction or produce distorted images due to increased noise levels. To combat this issue, ensure proper ventilation for your laptop by using cooling pads or elevating it on a stand for better airflow.
VIII: Prevention and Maintenance Tips
A: Regularly cleaning the lens to avoid dust accumulation
Preventing dust accumulation on your laptop’s camera lens is essential for maintaining optimal image quality. Use a soft microfiber cloth or specialized lens cleaning wipes to gently wipe away any dirt or smudges.
Avoid using harsh chemicals as they might damage the lens coating. Regularly cleaning the lens eliminates potential obstructions and ensures that your camera captures clear visuals.
B: Keeping software up-to-date to prevent compatibility issues
To maintain seamless compatibility between your laptop’s hardware and software components, keeping them up-to-date is crucial. Manufacturers frequently release updates that address bugs, improve stability, and enhance overall performance—including optimizations for cameras.
Ensure that you regularly check for updates for your operating system, camera drivers, and any software applications that use the camera. This practice minimizes compatibility issues and ensures that your camera functions smoothly.
Conclusion
While camera malfunctions on laptops can be frustrating, understanding the different causes enables effective troubleshooting. Physical damage to the camera module or wiring requires careful identification and consideration of repair options.
Additionally, advanced tips such as adjusting lighting conditions, utilizing third-party software, and exploring operating system preferences can significantly enhance your camera’s performance. Being aware of lesser-known causes like interference from hardware components or malware/viruses is also crucial.
By practicing prevention measures such as regular lens cleaning and keeping software up-to-date, you can maintain a reliable and functional laptop camera. Remember, with proper care and troubleshooting techniques, you’ll be back to capturing high-quality images and enjoying seamless video calls in no time!
FAQ
There could be several reasons why your laptop camera is not working. It could be due to physical factors such as a dirty lens or obstructions on the camera lens. It could also be caused by outdated or corrupted camera drivers, disabled camera settings, lack of camera permissions for specific applications, malware or conflicting software, or software-related glitches.
To update your laptop’s camera drivers, follow these steps:
Press the Windows key + X on your keyboard and select Device Manager.
Expand the Imaging Devices or Cameras category.
Right-click on your laptop’s camera and select Update driver.
Choose the option to search automatically for updated driver software.
If an update is available, follow the on-screen instructions to install it. Restart your laptop to apply the changes.
To enable the camera in your laptop’s device settings, follow these steps:
Press the Windows key + I to open the Settings app.
Click on Privacy and select Camera from the left sidebar.
Ensure that the Allow apps to access your camera toggle switch is turned on.
Scroll down and verify if the specific app you’re trying to use the camera with is allowed to access it.
To grant camera permissions for specific applications, follow these steps:
Open the Settings app by pressing the Windows key + I.
Click on Privacy and select Camera from the left sidebar.
Under the Allow access to the camera on this device section, ensure that the toggle switch is turned on.
Scroll down to the Choose which Microsoft Store apps can access your camera section and enable the toggle switch for the desired application.