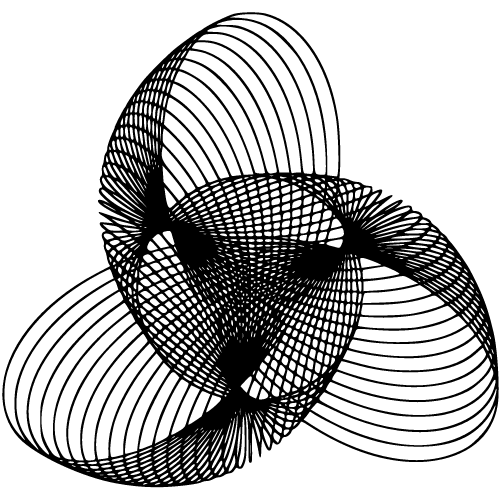In today’s digital era, video conferencing has become an indispensable tool in the modern workplace. With the rise of remote work and global collaborations, platforms like Microsoft Teams have gained immense popularity for their seamless communication and collaboration features.
However, one common issue that users often encounter is their camera not working on Teams. It can be frustrating to join a virtual meeting only to realize that your camera is malfunctioning or not being detected by the application.
A Camera Conundrum: Troublesome Tech!
The camera not working on Teams problem can disrupt your ability to effectively communicate with colleagues, participate in meetings, or present ideas visually. It impedes the very essence of video conferencing – connecting people from different locations in a more personal and engaging manner.
So why is this issue so significant? Let’s delve deeper into the importance of video conferencing in today’s workplace.
1. Enhanced Collaboration: Video calls allow teams to collaborate more effectively by fostering face-to-face interactions regardless of geographical boundaries.
The visual element enables participants to read facial expressions, gestures, and body language, thereby enhancing communication and reducing misunderstandings. 2.
Building Relationships: In a digitally-driven world where physical interaction may be limited, video conferencing helps build personal connections between team members who may never meet in person. Seeing colleagues’ faces humanizes interactions and strengthens professional relationships.
3. Time Efficiency: Unlike traditional phone calls or emails, video meetings provide real-time communication without the need for travel or waiting for responses.
This saves valuable time and allows teams to make quick decisions while maintaining flexibility within their schedules. 4.
Cost Savings: Video conferencing eliminates expenses associated with travel such as airfare, accommodation, meals, and transportation. This is particularly advantageous for organizations with globally dispersed teams, as it reduces overhead costs and increases budget efficiency.
5. Flexibility and Work-Life Balance: Remote work arrangements have become more prevalent, offering employees the flexibility to work from anywhere.
Video conferencing facilitates seamless remote collaboration, enabling individuals to strike a balance between work and personal life. Now that we understand the significance of video conferencing in the modern workplace, let’s explore the common reasons behind camera issues on Teams and discover troubleshooting steps to resolve them effectively.
Understanding the Problem
Common reasons for camera malfunction on Teams
When it comes to cameras not working on Teams, there can be a variety of reasons why you’re experiencing this frustrating issue. Let’s dive into the most common culprits and shed some light on why your camera might be misbehaving.
Hardware issues (e.g., faulty camera, disconnected cables)
One of the primary causes of camera malfunctions on Teams is hardware-related problems. It’s possible that your camera itself is faulty or damaged. A physical examination of your camera may reveal any visible signs of damage or malfunctioning components.
Additionally, check if all cables are properly connected to both the camera and your computer. Sometimes, a simple loose cable can be the root cause of all your troubles!
Software conflicts or outdated drivers
Another frequent cause for cameras not working on Teams lies in software conflicts or outdated drivers. Your operating system relies on various drivers to communicate with your webcam effectively.
If these drivers become outdated, incompatible, or corrupted, it can lead to communication issues between your webcam and Teams. To rectify this problem, check if there are any pending updates for both Windows (or Mac) and the specific drivers associated with your webcam model.
Make sure to visit the manufacturer’s website for any available driver updates as well. Keeping everything up-to-date ensures smooth communication between software components and maximizes compatibility.
Privacy settings and permissions
Believe it or not, sometimes it’s our own privacy settings that get in the way of our cameras functioning properly on Teams! Privacy settings exist to protect our personal information but may inadvertently block necessary access for certain applications like video conferencing tools.
To check if privacy settings are causing issues with your camera, head over to the settings menu in Teams and navigate to “Privacy & Permissions” or a similar section. Ensure that the camera access is enabled for the Teams app.
If necessary, also review your operating system’s privacy settings and give permissions to Teams explicitly. Understanding these common causes of camera malfunctioning on Teams is essential before diving into troubleshooting steps.
By identifying the specific problem, you can save time and frustration by taking targeted actions to resolve the issue. In the next section, we’ll explore some practical solutions to help you get your camera working again!
Troubleshooting Steps for Camera Issues on Teams
Checking hardware connections and settings
One of the first things you should do when experiencing camera issues on Teams is to check your hardware connections and settings. Ensure that the camera is properly connected to your computer.
Sometimes, a loose or faulty cable can cause disruptions in communication between the camera and your device. Take a moment to inspect the connections and make sure everything is securely plugged in.
If you are using an external camera, such as a webcam, verify if it is turned on or off physically. Some models have physical switches or buttons to control their power.
It’s worth checking if you accidentally turned off the camera without realizing it. Adjusting the camera settings within Teams or device manager can also help resolve any issues related to software configurations.
In Teams, go to Settings > Devices > Camera, and ensure that the correct camera is selected and enabled for use. Additionally, you can access your device manager by right-clicking on the Windows start menu button and selecting “Device Manager.” Look for “Cameras” under “Imaging devices” and ensure that there are no error symbols indicating driver issues.
Updating drivers and software
Outdated drivers can often be a culprit behind camera malfunction on Teams. To address this issue, check for available driver updates from the manufacturer’s website. Visit the support page of your computer or webcam manufacturer and search for updated drivers specifically designed for your model.
In addition to updating drivers, ensuring that Windows itself is up-to-date plays a crucial role in compatibility with Teams’ latest features. Regularly installing Windows updates will not only enhance security but also fix any bugs or glitches that might affect camera functionality.
Adjusting privacy settings and permissions within Teams and operating system preferences
Privacy settings can sometimes restrict access to your camera in both Teams and operating system preferences, resulting in camera issues. To adjust settings within Teams, navigate to Settings > Privacy > Cameras and make sure that camera access is enabled. If it’s already enabled but you’re still experiencing problems, try disabling and re-enabling the camera access.
In your operating system preferences, check privacy settings related to camera permissions. For Windows users, go to Start > Settings > Privacy > Camera and ensure that the toggle switch is turned on for “Allow apps to access your camera.” You can also further customize the permissions by granting or revoking specific app access.
By performing these troubleshooting steps related to hardware connections, settings adjustments, driver updates, and privacy settings management, you should be well on your way to resolving most common camera issues on Teams. If these steps don’t yield satisfactory results, don’t worry; we’ll explore some workarounds and additional factors impacting camera functionality in the upcoming sections.
Common Workarounds for Persistent Camera Issues on Teams
Switching to an alternative webcam or external camera
Unraveling the mystery behind a malfunctioning camera on Teams can be as frustrating as trying to untangle a mess of cables. However, fear not, for there are a few nifty workarounds that might just save the day! One potential solution involves swapping out your troublesome built-in camera with an alternative webcam or an external camera.
This simple switcheroo can often bypass any internal hardware glitches that may be causing the problem. So, if you have a spare webcam lying around or access to an external camera, give it a whirl and witness the magic of video conferencing restored.
Temporarily using a smartphone as a webcam via third-party apps
Picture this: your Teams meeting is in full swing, but alas, your camera has decided to play hide-and-seek. Fear not!
Your trusty smartphone might be the secret weapon you need to salvage the situation. By leveraging third-party apps like EpocCam or DroidCam, you can turn your smartphone into an impromptu webcam and join video conferences seamlessly.
Simply install one of these apps on both your phone and computer, connect them over Wi-Fi or USB, and voila! You’ll have transformed your smartphone into a powerful replacement for that pesky non-functioning camera.
Troubleshooting with Microsoft support or IT department
When all else fails and frustration reaches its boiling point, it’s time to call in reinforcements. Don’t hesitate to reach out to Microsoft support or your IT department for expert assistance in resolving persistent camera issues on Teams. These professionals possess the technical know-how and experience necessary to tackle even the trickiest of problems.
They can guide you through advanced troubleshooting steps tailored specifically to your device and software setup. So, don’t suffer in silence!
Seek the help of these tech wizards and watch as they perform their magic to restore your camera’s functionality. Remember, perseverance is key when dealing with camera issues on Teams.
Trying out alternative webcams or using your smartphone as a temporary substitute can be a game-changer. And if all else fails, don’t hesitate to reach out for professional help.
With these workarounds in your arsenal, you’ll be back to smooth video conferencing in no time at all. So go forth and conquer those camera conundrums!
Less-known Factors Impacting Camera Functionality on Teams
Network Bandwidth and Internet Connection Stability
When it comes to video conferencing on Teams, network bandwidth and internet connection stability play a significant role in determining the quality of your camera’s performance. Insufficient network bandwidth can lead to choppy video, blurry images, and even complete freeze-ups. This occurs because Teams requires a stable internet connection to transmit audio and video data in real-time.
To ensure a smooth experience, it is advisable to have a reliable internet connection with sufficient bandwidth. Ideally, you should have an upload speed of at least 1 Mbps for standard video quality and 5 Mbps or more for high-definition video.
If you frequently experience poor camera functionality on Teams, consider checking your internet speed using online tools such as Ookla Speedtest and contacting your Internet Service Provider (ISP) if necessary. Additionally, factors like network congestion or heavy usage within the same network can also affect camera performance.
If multiple devices are connected to the same network simultaneously, especially when streaming videos or downloading large files, it may cause strain on available bandwidth and impact the camera’s functionality on Teams. Consider minimizing activities that consume significant bandwidth while using Teams for important video conferences.
Interference from Other Applications Running Simultaneously
Sometimes, camera issues on Teams can be attributed to interference from other applications running simultaneously on your computer. Certain applications may attempt to access the camera simultaneously or conflict with Teams’ access permissions, causing disruptions or rendering the camera unresponsive. To mitigate this issue:
– Close any unnecessary applications running in the background. – Check task manager (Ctrl + Shift + Esc) for resource-intensive programs and end their processes.
– Temporarily disable antivirus software that might interfere with Teams’ camera functionality. By reducing potential conflicts from other applications, you allow teams to focus solely on utilizing your camera, thereby improving its overall performance.
Incompatibility between Specific Hardware Configurations and Teams
While Teams is designed to be compatible with a wide range of hardware configurations, certain combinations may still encounter compatibility issues. This can result in camera malfunctions or limited functionality. It is crucial to ensure that your computer meets the minimum system requirements specified by Microsoft for Teams.
Outdated drivers, incompatible graphics cards, or unsupported operating systems can cause camera problems. Consider visiting the official Microsoft support page for Teams to verify if your hardware configuration is supported and obtain any necessary updates.
In some cases, specific models of cameras or audio devices may not be fully compatible with Teams. It is advisable to consult device manufacturers or community forums to check for any known compatibility issues or firmware updates specific to your device.
By addressing less-known factors like network bandwidth, interference from other applications, and hardware compatibility issues, you can enhance the functionality of your camera on Microsoft Teams. Remember that troubleshooting camera problems may require a combination of technical solutions and common-sense adjustments for optimal user experience on this popular video conferencing platform.
Best Practices to Avoid Future Camera Problems on Teams
Regularly updating software
Keeping your software up to date is crucial for maintaining a smoothly functioning camera on Teams. Software updates often include bug fixes, performance enhancements, and compatibility improvements that can address camera-related issues.
Make it a habit to regularly check for updates for both your operating system and the Teams application. For Windows users, you can enable automatic updates by going to the Settings menu and selecting “Update & Security.” On macOS, you can find software updates in the System Preferences under “Software Update.” Remember to also update any camera-specific drivers provided by the manufacturer.
Conclusion
Troubleshooting camera issues on Teams requires a systematic approach that involves checking hardware connections, updating drivers and software, adjusting privacy settings, and exploring alternative solutions if problems persist. By following these steps outlined in this article, you should be able to resolve most camera-related issues and ensure smooth video conferencing experiences with your colleagues. It’s important to remember that technology is constantly evolving, so occasional hiccups are bound to happen.
However, by implementing best practices such as regular software updates and staying informed about new features or known issues with Teams’ camera functionality, you can minimize disruptions during virtual meetings. Embrace the power of video conferencing on Teams as it connects people across distances effortlessly.
With a little troubleshooting know-how and proactive maintenance measures like updating software regularly, you’ll be well-equipped to navigate any camera challenges that come your way. So go ahead, share your smile with the world through a crystal-clear lens without worrying about pesky technical glitches!
FAQ
There can be several reasons why your camera is not working on Microsoft Teams. It could be due to incorrect camera settings, outdated camera drivers, lack of camera access permissions, conflicting camera privacy settings, background apps interference, or temporary glitches.
To check and adjust your camera settings on Teams, follow these steps: Open Microsoft Teams and sign in to your account.
Click on your profile picture or initials in the top right corner and select Settings from the dropdown menu.
In the Settings menu, select Devices from the left-hand sidebar.
Under the Camera section, make sure that your camera is selected and enabled. If not, choose the correct camera from the dropdown menu.
Click on the Test button to check if your camera is working properly within Teams.
To grant camera access to Teams, follow these steps: Go to your computer’s Settings and click on Privacy.
In the Privacy settings, select Camera from the left-hand sidebar.
Under the Allow access to the camera on this device section, make sure the toggle switch is turned on for Microsoft Teams.
If Teams is not listed, click on Change and make sure the toggle switch is turned on for Teams in the subsequent window.
If none of the troubleshooting steps mentioned in the article work, it is recommended to contact Microsoft Support for further assistance. They have dedicated teams of experts who can help you troubleshoot and resolve the camera not working problem on Teams.