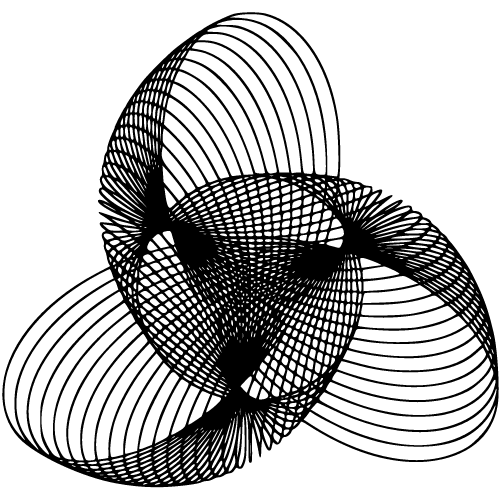Introduction
In today’s fast-paced and interconnected world, video conferencing has become an indispensable tool for communication. Gone are the days when physical presence was a prerequisite for meetings and conferences, thanks to the advent of advanced technologies. The ability to connect with individuals across the globe from the comfort of one’s own space has revolutionized the way we collaborate and interact.
The Importance of Video Conferencing in the Modern Era
Video conferencing has transcended geographical barriers, allowing businesses, organizations, and individuals alike to connect instantly. With video conferencing tools, professionals can engage in real-time discussions, share content, and make decisions regardless of their physical location.
This accessibility promotes efficiency, productivity, cost-savings, and reduces the need for long-distance travel. Moreover, video conferencing serves as a catalyst for remote work arrangements that have gained immense popularity in recent times.
It enables companies to tap into a global talent pool without being limited by proximity. This flexibility not only improves work-life balance but also fosters inclusivity and diversity within teams.
Zoom as a Popular Platform for Virtual Meetings and Conferences
Among various video conferencing platforms available today, Zoom has emerged as a leader in facilitating seamless online collaboration. Its user-friendly interface coupled with robust features has made it a preferred choice for businesses of all sizes as well as educational institutions. Zoom offers an array of functionalities such as screen sharing, breakout rooms, whiteboarding capabilities which enhance engagement during virtual meetings.
Additionally, Zoom provides cross-platform compatibility enabling participants to join meetings from desktops/laptops or mobile devices regardless of their operating system (Windows or Mac) or device type (iOS or Android). Its scalability allows large-scale conferences with hundreds or even thousands of attendees without compromising quality.
Frustration and Inconvenience when Camera Does Not Work on Zoom
However, despite the myriad benefits of video conferencing and the reliability of platforms like Zoom, technical issues can sometimes arise and disrupt these virtual gatherings. One of the most exasperating problems is when the camera fails to work correctly on Zoom.
This glitch can impede effective communication as non-verbal cues and visual presentations become inaccessible. The frustration is further heightened when crucial meetings or events are compromised due to camera malfunctions.
From missed opportunities to deliver impactful presentations to hindered collaborations and strained professional relationships, such setbacks can have far-reaching consequences. The inconvenience and disappointment caused by a non-functioning camera on Zoom highlight the significance of promptly resolving this issue.
In the following sections, we will delve into common camera-related problems encountered while using Zoom, discuss troubleshooting steps, and explore potential solutions to restore seamless video conferencing experiences. Let’s embark on our journey to unravel the mysteries behind camera malfunctioning on Zoom!
Overview of Common Camera Issues on Zoom
When it comes to video conferencing, camera issues can significantly hinder the effectiveness and smooth operation of virtual meetings. Zoom, being one of the most popular platforms for online conferences, is no exception to these technical setbacks. This section will provide an in-depth overview of common camera problems encountered while using Zoom and explore both hardware-related and software-related issues.
Incompatible or Outdated Camera Drivers
Incompatibility or outdated camera drivers can be a primary cause behind camera malfunctions on Zoom. Camera drivers act as the intermediary between the hardware and software, enabling them to communicate effectively. Over time, as operating systems update and evolve, outdated drivers may struggle to maintain compatibility.
To resolve this issue, it is crucial to ensure that your camera’s drivers are up-to-date. Visit the manufacturer’s website for your specific camera model and locate their support or download section.
Look for the latest version of the driver compatible with your operating system and download it accordingly. Follow the installation instructions provided by the manufacturer to complete the process successfully.
Physical Damage to the Camera or its Connectors
Physical damage poses another significant hurdle when it comes to cameras not working on Zoom. Accidental drops, exposure to moisture, or mishandling can result in damaged connectors or internal components within the camera itself.
If you suspect physical damage as the cause behind your malfunctioning camera on Zoom, inspect both ends of cables connecting your camera to your computer for any signs of wear-and-tear or bent pins. Additionally, examine your camera carefully for any visible signs of damage such as cracks or loose parts.
If you discover physical damage in either case, consider seeking professional assistance from a authorized service center specialized in repairing cameras or electronics. They will have expertise in diagnosing the problem accurately and providing the necessary repairs.
Insufficient Power Supply to the Camera
Cameras, especially external ones connected to computers, require a stable power supply to function correctly. Insufficient power can cause intermittent camera issues on Zoom or prevent it from working altogether. To troubleshoot this issue, ensure that your camera is receiving adequate power.
If you are using an external camera, double-check that it is connected securely to a USB port and that the cable is not damaged. Consider trying different USB ports on your computer in case one of them is not providing sufficient power.
Furthermore, if you are using a laptop, ensure it is connected to a reliable power source rather than relying solely on battery power. Defective batteries or low battery levels can impact the performance of external cameras connected via USB ports.
Troubleshooting Camera Issues on Zoom
Hardware Troubleshooting Steps
When faced with camera issues on Zoom, it is crucial to begin by examining the hardware components involved. This section explores two fundamental aspects of hardware troubleshooting: checking physical connections and cables, as well as updating or reinstalling camera drivers. To start, ensure that the camera is properly connected to your computer.
Check the USB connection by firmly inserting the cable into both the camera and an available USB port on your device. Sometimes, a loose connection can lead to a malfunctioning camera.
If the issue persists, try using different USB ports on your computer to rule out any potential port-related problems. Verifying cable integrity also plays a significant role in resolving camera issues.
Inspect the USB cable for any visible physical damage or fraying, as this can interfere with proper data transfer. If you notice any issues, consider replacing the cable with a new one that matches your specific camera model.
Additionally, outdated or incorrect camera drivers can cause compatibility problems between your device and Zoom. Locate the manufacturer’s website for your camera and search for driver updates specific to your model.
Download and install these updates following their respective instructions. In case you are unsure about which driver version is suitable for your device, consult the manufacturer’s support resources or community forums.
If updating drivers does not resolve the problem, you may need to uninstall and reinstall them through Device Manager. Access Device Manager by right-clicking on “My Computer” (or “This PC”) and selecting “Manage.” From there, navigate to “Device Manager” and locate your camera under “Imaging devices.” Right-click on it and choose “Uninstall.” Once uninstalled, restart your computer before reinstalling the appropriate drivers from either Windows Update or directly from the manufacturer’s website.
Software Troubleshooting Steps
In addition to hardware troubleshooting, resolving camera issues on Zoom may require investigating software-related causes. This section outlines effective steps to address software conflicts that could impede camera functionality.
One common culprit is other applications simultaneously accessing the camera. To identify and close these applications, check your task manager or system tray for any programs that might be using the camera in the background.
Close unnecessary applications to free up resources and ensure that Zoom has exclusive access to the camera. Moreover, if you have multiple video conferencing tools installed on your computer, temporarily disabling them can help isolate potential conflicts.
Some applications might contend for control over the camera, leading to unexpected behavior on Zoom. By disabling these tools when not in use or during a Zoom meeting, you can eliminate potential software conflicts and improve camera functionality.
Another essential step is updating your Zoom software to the latest version available. Navigate to Zoom’s official website and look for updates in their download center or support section.
Follow the provided instructions carefully during installation or update processes to ensure a smooth transition between versions. Updating to the latest release often includes bug fixes and compatibility improvements that may address issues related to camera functionality.
Adjusting privacy settings within the Zoom application itself can also impact camera access. Accessing the settings menu within Zoom allows you to review and modify permissions related to your device’s cameras.
Granting necessary permissions ensures that Zoom can correctly detect and use your camera during virtual meetings or conferences. By following these hardware troubleshooting steps as well as addressing potential software conflicts through proper adjustments, you increase your chances of resolving camera-related issues on Zoom effectively.
IV. Advanced Troubleshooting Techniques
1. Resetting Camera Settings in ZoomSometimes, a simple reset of the camera settings within the Zoom application can resolve persistent camera issues. To do this, navigate to the settings menu in Zoom and locate the camera settings. Look for an option to reset or restore default settings. By resetting the camera configurations, any misconfigurations or conflicts that were causing the camera to malfunction may be resolved.
2. Seeking Professional AssistanceIf all else fails and your camera still refuses to work on Zoom, it may be time to seek assistance from a professional technician or your device’s manufacturer support team. They have specialized knowledge and tools to diagnose and fix complex hardware issues that may be causing the problem. Reach out to them with detailed information about your camera model, software version, and any troubleshooting steps you’ve already taken.
Conclusion
Despite its widespread use and reliability, Zoom is not immune to technical glitches like cameras not working properly during virtual meetings or conferences. However, by understanding common camera issues and following appropriate troubleshooting techniques, many of these problems can be resolved effectively.
Remember that checking hardware connections, updating drivers, adjusting software settings, resetting configurations within Zoom itself are fundamental steps you can take on your own before seeking professional help. It is important to stay patient throughout this process as finding a solution might require some trial and error.
By taking proactive steps towards resolving camera issues on Zoom, you can ensure smoother communication experiences in virtual meetings while maximizing your productivity in today’s digital landscape. Embrace technology as an enabler rather than an obstacle; with persistence and resourcefulness, you’ll conquer any temporary setbacks encountered along the way!
FAQ
There could be several reasons for this issue, such as camera permissions, software conflicts, or hardware problems.
Start by checking Zoom’s camera settings, ensuring the camera is working outside of Zoom, and updating drivers.
Poor internet connection, low camera resolution settings, or inadequate lighting can lead to blurry video.
Yes, Zoom’s support team can assist you with camera issues. Contact their customer support or visit their help center for step-by-step troubleshooting.