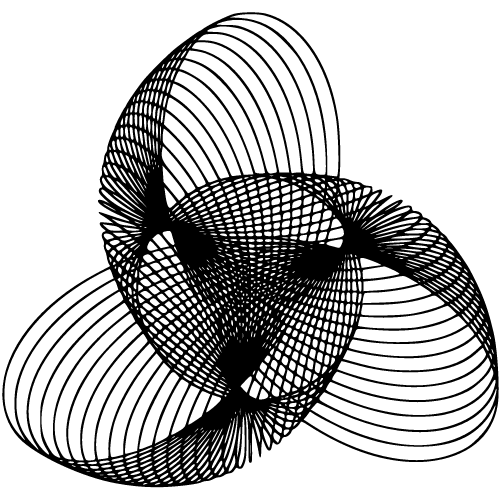Introduction to Google Camera for Windows 7
The Google Camera app is a powerful photography tool developed by Google Inc. It was originally designed for Android devices, but with the help of an Android emulator like BlueStacks, Windows 7 users can also enjoy its features. This app offers a wide range of functionalities and settings that allow users to capture stunning photos and videos. Compatibility with Windows 7 Operating System:
Google Camera is compatible with Windows 7, providing an exciting opportunity for users to experience its exceptional photo-capturing capabilities on their desktop or laptop. However, it’s important to note that the compatibility might depend on certain factors such as system requirements and hardware specifications.
In order to run Google Camera smoothly on your Windows 7 machine, it’s recommended to have a minimum of 4GB RAM and a processor capable of handling heavy graphics processing. Although the app may work on lower-end systems, you might experience performance issues or lags.
Furthermore, ensuring that your graphics drivers are up-to-date can significantly improve compatibility and overall performance. It’s always wise to check for the latest updates from your graphics card manufacturer’s official website.
To enjoy all the features offered by Google Camera on Windows 7, you’ll need an Android emulator installed on your PC. An emulator like BlueStacks creates a virtual Android environment within your operating system where you can run various apps seamlessly.
Once you have installed BlueStacks and set it up, you can proceed with downloading the APK file for Google Camera. The APK file is essentially the installation package for Android apps.
You can find reliable sources online from where you can download the latest version of Google Camera APK file specifically tailored for Windows installations. Once you have downloaded the APK file, simply double-click on it to initiate the installation process.
BlueStacks will automatically detect the APK and install Google Camera on your Windows 7 system. All in all, Google Camera is a remarkable application that brings professional-level photography features to Windows 7 users.
With its compatibility and exciting functionalities, users can now capture stunning photos and videos using their desktop or laptop devices. In the following sections, we will explore in detail the key features, advanced settings, tips for optimizing performance, common troubleshooting techniques, and alternative options available for Google Camera on Windows 7.
Installing Google Camera on Windows 7
Downloading the Google Camera APK file
To get started with Google Camera on your Windows 7 computer, you’ll first need to download the APK (Android Package) file. The APK file contains all the necessary components of the app that allow it to run on Android devices.
Although Windows 7 is not an Android operating system, we can make use of an Android emulator to run the app seamlessly. To download the Google Camera APK file, head over to a trusted source such as APKMirror or APKPure.
These websites offer a wide range of reliable and up-to-date APK files for various apps, including Google Camera. Once you find the desired version of Google Camera for Windows 7, click on the download button and save the file to your computer.
Using an Android emulator like BlueStacks to run the app on Windows 7
After acquiring the Google Camera APK file, we need an Android emulator that can simulate an Android environment on our Windows 7 computer. One popular option is BlueStacks, which is widely regarded as one of the best emulators available.
Begin by downloading BlueStacks from their official website and following their installation instructions. Once installed, launch BlueStacks and set up your account using your Gmail credentials.
This step is necessary as it allows you to access and install apps from the Google Play Store within BlueStacks. Next, locate where you saved the Google Camera APK file that you downloaded earlier.
Right-click on it and choose “Open With” from the context menu. Select BlueStacks from the list of available programs to associate with APK files if it’s not automatically recognized.
BlueStacks will now install Google Camera within its virtualized Android environment. You can find and open Google Camera just like any other app in BlueStacks by clicking on its icon within the app drawer.
Now you can enjoy the full functionality of Google Camera on your Windows 7 computer. Don’t worry if you’re not familiar with Android emulators or worried about their compatibility with Windows 7.
BlueStacks is specifically designed to work smoothly on older operating systems, ensuring a seamless experience when running Google Camera or any other Android app. Installing Google Camera on Windows 7 may require a few additional steps compared to installing it directly on an Android device, but once you have the APK file and an emulator like BlueStacks set up, you’ll have access to all the features and capabilities of Google Camera right from your Windows 7 computer.
Key Features of Google Camera
HDR+ mode for capturing stunning photos with enhanced dynamic range
When it comes to capturing those jaw-dropping, picture-perfect moments, Google Camera’s HDR+ mode is a game-changer. This feature revolutionizes the way we take photos by combining multiple exposures into a single image.
The result? Richer colors, enhanced details, and an overall more vibrant image.
HDR+ intelligently analyzes the different exposures and combines them to create a perfectly balanced photo with excellent dynamic range. Whether you’re shooting landscapes under a blazing sun or capturing portraits in tricky lighting conditions, HDR+ will help you achieve stunning images.
Night Sight mode for low-light photography
Low-light photography has always been a challenge, but Google Camera’s Night Sight mode has come to the rescue. Say goodbye to blurry and grainy nighttime shots – this feature allows you to capture well-lit photos even in the darkest environments.
Night Sight leverages advanced computational photography techniques to brighten up dimly lit scenes without any need for flash or additional lighting equipment. Just point your camera at that starlit sky or awe-inspiring cityscape at night, and let Night Sight work its magic.
Portrait mode for creating professional-looking bokeh effects
Ever wondered how professional photographers achieve that beautiful, creamy bokeh effect where the subject is in sharp focus while the background melts away into dreamy blurriness? Look no further than Google Camera’s Portrait mode!
This powerful tool uses sophisticated algorithms combined with depth information from dual-camera setups (if available) or software-based depth estimation to create stunning portraits worthy of magazine covers. With Portrait mode enabled, your subjects will stand out against an artfully blurred background, giving your photos that extra touch of elegance and professionalism.
Lens Blur feature for adding depth-of-field effects to photos
If you don’t have a dual-camera smartphone or want to add depth-of-field effects to your existing photos, Google Camera’s Lens Blur feature has got you covered. With just a few taps, you can simulate the shallow depth of field typically associated with high-end DSLR cameras. Simply open up a photo in Lens Blur mode, draw a rough outline around your subject, and let the app work its magic.
The result is a beautifully blurred background that emphasizes your subject and brings it to life. Whether you’re capturing portraits, still lifes, or macro shots, Lens Blur will give your photos that professional touch.
The key features offered by Google Camera elevate mobile photography to new heights. HDR+ mode ensures stunning images with enhanced dynamic range, while Night Sight mode allows for excellent low-light photography without sacrificing image quality.
Portrait mode creates professional-looking bokeh effects that make subjects stand out against dreamy backgrounds, and the Lens Blur feature adds depth-of-field effects for that extra touch of artistry. With these powerful features at your disposal, Google Camera empowers users to capture breathtaking photos right from their Windows 7 devices.
Advanced Settings and Customization Options in Google Camera
Adjusting Exposure and White Balance
When it comes to capturing the perfect shot, having control over exposure and white balance can make a significant difference. Google Camera for Windows 7 offers manual adjustment options for both these settings.
By simply tapping on the screen while in camera mode, you can select a specific area or object to adjust the exposure. This allows you to brighten or darken your photos as needed, bringing out details in shadowy areas or toning down overly bright spots.
Similarly, the white balance setting lets you fine-tune the overall color temperature of your photos. You can choose from presets like Auto, Daylight, Cloudy, Incandescent, and Fluorescent.
Additionally, there’s a Custom option where you can manually adjust the temperature slider to achieve the desired look. Whether you prefer warm tones or cool hues, experimenting with white balance can lend a unique touch to your photographs.
Enabling or Disabling Gridlines and Level Indicators
Achieving well-balanced composition is essential for visually pleasing photographs. To assist with this, Google Camera offers gridlines that act as helpful guidelines while framing your shots. These gridlines divide your viewfinder into thirds horizontally and vertically, making it easier to align elements within the frame using the rule of thirds.
By enabling this feature in settings, you’ll have an added advantage when composing your shots. Moreover, Google Camera provides level indicators that ensure your photos are perfectly straight and not tilted unintentionally.
The visual aids help maintain horizontal alignment when capturing landscapes or architectural elements. With just a glance at these indicators on-screen, you can ensure that horizons remain level and vertical objects appear straight.
Exploring Different Shooting Modes
Google Camera for Windows 7 brings an array of shooting modes at your disposal, allowing you to experiment and capture unique photos. One popular mode is Panorama, which lets you capture wide-angle or panoramic shots.
By following on-screen instructions, you can pan the camera across the scene while the app cleverly stitches together multiple photos into a seamless panorama. Photo Sphere is another exciting shooting mode that allows you to create immersive 360-degree images.
It’s perfect for capturing breathtaking landscapes or documenting a scenic location in its entirety. You can explore these Photo Spheres interactively, swiping or moving your device around to view different perspectives.
For those seeking creative effects, Slow Motion mode enables you to record videos at reduced playback speed, delivering captivating slow-motion footage. Whether it’s capturing a thrilling sports moment or showcasing the graceful flight of a bird, this mode adds an element of drama and detail that normal video recording cannot achieve.
In addition to these modes, Google Camera may offer other shooting options depending on your device model and software version. Be sure to explore all the available modes and experiment with them to discover new creative possibilities with your photography.
By taking advantage of advanced settings and customization options in Google Camera for Windows 7, photographers can truly elevate their skills. From adjusting exposure and white balance manually for precise control over image quality to enabling gridlines and level indicators for better composition, this app empowers users with tools essential for creating stunning photographs.
Moreover, with shooting modes like Panorama, Photo Sphere, and Slow Motion at your fingertips, there’s no limit to the artistic possibilities that await you. So grab your camera and let your imagination run wild as you unlock the true potential of Google Camera on Windows 7!
Tips and Tricks for Optimizing Google Camera Performance on Windows 7
Clearing cache regularly to improve app performance
One of the easiest ways to optimize the performance of Google Camera on Windows 7 is by clearing its cache regularly. Over time, the app accumulates temporary files and data that can slow it down. To clear the cache, simply open the settings menu within Google Camera and look for the option labeled “Clear Cache.” By doing this, you’ll ensure that the app runs smoothly and efficiently, allowing you to capture those precious moments without any lag or delays.
Utilizing the timer feature for capturing group photos or selfies
Gone are the days of struggling to fit everyone into a group photo or trying to snap a selfie without holding your arm awkwardly. Thankfully, Google Camera comes with a handy timer feature that allows you to set a countdown before taking a picture. This gives you ample time to position yourself properly, whether you’re in front of your laptop’s webcam or using an external camera.
To use this feature, simply locate the timer icon in the camera interface and select your desired countdown duration. It’s perfect for capturing those memorable moments with friends and loved ones!
Experimenting with different camera modes and settings to achieve desired results
Google Camera offers a plethora of camera modes and settings that can truly enhance your photography experience on Windows 7. Take some time to explore these options and experiment with different modes like Panorama, Photo Sphere, or Slow Motion. Each mode has its own unique characteristics, allowing you to capture stunning landscapes in panoramic views or create captivating slow-motion videos.
Additionally, don’t forget about adjusting various settings such as exposure, white balance, or focus manually if you want more control over your shots. Remember that practice makes perfect when it comes to mastering any camera app.
Take the time to experiment with different combinations of camera modes and settings to find what works best for your specific needs and shooting style. Don’t be afraid to step out of your comfort zone and embrace creativity by trying new things.
You never know, you might stumble upon a unique setting or technique that produces truly extraordinary results. Optimizing Google Camera’s performance on Windows 7 is a matter of clearing cache regularly, making use of the timer feature for group photos or selfies, and exploring the various camera modes and settings to achieve desired results.
By adopting these tips and tricks, you’ll not only enhance the app’s performance but also elevate your photography game. So go ahead, clear that cache, set up that timer, and let your creativity shine through as you capture stunning moments with Google Camera on Windows 7!
Troubleshooting Common Issues with Google Camera on Windows 7
Updating graphics drivers to ensure smooth functioning
If you encounter issues with Google Camera on your Windows 7 device, it is worth checking if your graphics drivers are up to date. Outdated or incompatible graphics drivers can cause performance problems and prevent the app from functioning properly. To update your graphics drivers, begin by identifying the make and model of your graphics card.
You can usually find this information in the Device Manager. Once you have this information, visit the manufacturer’s website and navigate to their support or downloads page.
Look for the latest driver version compatible with your specific graphics card model and download it. After downloading the driver, run the installer and follow the on-screen instructions to complete the installation.
Once finished, restart your computer to ensure that the new drivers are fully installed. Updating your graphics drivers should resolve any compatibility issues that may be affecting Google Camera’s performance on your Windows 7 system.
Checking internet connectivity if cloud-based features are not working
If you’re experiencing difficulties with cloud-based features in Google Camera, such as backing up photos or accessing online albums, it’s essential to check your internet connectivity first. A stable internet connection is crucial for these features to function properly.
Firstly, verify that you have an active internet connection by opening a web browser and loading a webpage. If there is no internet access or it seems slow, try restarting your router or connecting to a different network if available.
In some cases, firewall settings or antivirus software may block Google Camera from accessing the internet. Check your firewall settings and make sure that the necessary permissions are granted to the app.
Similarly, temporarily disabling any antivirus software can help determine if it is causing conflicts with Google Camera’s cloud-based features. If you’ve confirmed that your internet connection is stable and there are no firewall or antivirus issues, but the cloud-based features still don’t work, it’s advisable to reach out to Google support for further assistance.
Reinstalling the app if it crashes frequently or freezes
If Google Camera crashes frequently or freezes on your Windows 7 device, reinstalling the app might help resolve any software-related issues that could be causing these problems. Reinstallation ensures that you have a clean installation of the latest version of Google Camera without any corrupted files or conflicting settings. To reinstall Google Camera, first uninstall the existing application from your device.
Go to “Control Panel” and select “Uninstall a program” (Windows 7) or “Programs and Features.” Locate Google Camera in the list of installed programs, right-click on it, and choose “Uninstall.” After successfully uninstalling the app, visit the official Google Play Store website (play.google.com) using a web browser on your Windows 7 device.
Search for “Google Camera,” locate its official page, and click on “Install.” You will be prompted to sign in using your Google account credentials – this ensures that you can access any cloud-based features provided by Google Camera. Once installed, open Google Camera and configure its settings as required.
It’s also recommended to restart your device after installation just to ensure that all changes take effect properly. With a fresh installation of Google Camera, frequent crashes or freezing issues should be resolved.
Alternatives to Google Camera on Windows 7
Exploring other third-party camera apps available for the operating system
When it comes to camera apps for Windows 7, Google Camera may not be the only option out there. There are several third-party alternatives that can offer you a range of features and functions. One popular choice is “Camera360,” which boasts a user-friendly interface and an array of filters and editing tools to enhance your photos.
“Cymera” is another option worth considering, with its focus on beauty filters and portrait retouching capabilities. If you’re looking for something more advanced, “ProShot” could be your go-to app, offering manual controls for shutter speed, ISO, and white balance adjustments.
Considering native camera applications provided by device manufacturers
Device manufacturers often include their own native camera applications that are designed specifically for their hardware. These apps can provide seamless integration with your device’s unique features, allowing you to make the most out of your camera functionalities.
For instance, if you’re using a Dell laptop with Windows 7, you might find Dell Webcam Central pre-installed on your system. This application provides a variety of settings and effects tailored specifically for Dell webcams.
Native camera apps from device manufacturers can also offer additional features such as facial recognition autofocus or specific shooting modes optimized for the device’s camera sensor. If you’re unsure about whether your device has a native camera app or how to access it, refer to the manufacturer’s website or user manual for guidance.
Conclusion
While Google Camera may be an excellent choice for photography enthusiasts using Windows 7, it’s essential to explore other alternatives available in order to find the perfect fit for your needs. Whether it’s third-party apps like Camera360 or Cymera that offer unique filters and editing tools, or the native camera applications provided by device manufacturers that cater to specific hardware functionalities, there are plenty of options to choose from.
Remember to consider your preferences and requirements when selecting a camera app. Do you need advanced manual controls?
Are you looking for beauty filters? Or do you prefer a simple interface with basic features?
Whichever app you decide on, make sure to experiment and have fun capturing stunning photos with your Windows 7 device. So go ahead, download different camera apps, explore their features, and dive into the world of photography right from your Windows 7 device.
With so many options available at your fingertips, the possibilities are endless. Happy snapping!
FAQ
No, Google Camera is primarily designed for Android devices and is not officially available for Windows 7.
Yes, you can explore third-party camera applications compatible with Windows 7, such as ManyCam or CyberLink YouCam, for similar functionality.
To use Google Camera features on Windows 7, consider using Android emulators like Bluestacks to run Android apps on your PC. Install the Google Camera app within the emulator.
Google Camera is not natively compatible with Windows 7. However, if you use an Android emulator to run it, you’ll need a reasonably capable PC with updated graphics drivers and sufficient RAM to ensure smooth performance.