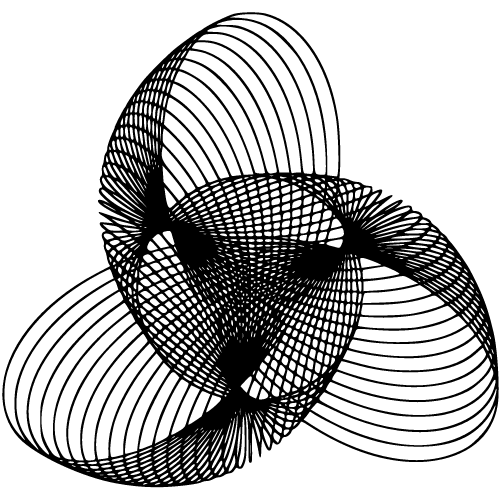Introduction
Imagine this scenario: you’re all set for an important virtual meeting, ready to charm your colleagues with a captivating presentation. But just as you join the call, you realize that your Zoom camera isn’t working.
Panic sets in, and frustration starts to creep up. We’ve all been there.
Whether it’s a glitchy connection or a mysteriously black screen, camera issues can turn a promising virtual gathering into a nerve-wracking experience. To understand the significance of resolving these problems promptly, let’s first delve into the functionality of a Zoom camera.
When we refer to the “Zoom camera,” we’re talking about the video feed from your device that allows others to see you during calls or meetings on the Zoom platform. It captures and transmits real-time images of yourself or anything else you choose to share through your camera lens.
In today’s world, where remote work and virtual meetings have become the norm, having a reliable and functional camera has become more critical than ever before. A working Zoom camera allows for engaging face-to-face interactions despite being physically distant from one another.
It helps humanize those digital connections by providing visual cues and non-verbal communication that are crucial in effective communication. Think about it: when someone speaks during an online meeting without their webcam active, it creates an impersonal atmosphere where participants feel disconnected from each other.
On the other hand, seeing your colleagues’ facial expressions and reactions adds depth to conversations, promotes better understanding, and fosters camaraderie within remote teams. A functional Zoom camera not only brings life to virtual meetings but also plays an essential role in professional settings such as job interviews or client presentations conducted remotely.
Just as body language speaks volumes in face-to-face situations, visual cues captured by your webcam can greatly influence how others perceive you professionally. Moreover, beyond work-related interactions, having a working camera on Zoom enhances social experiences as well.
It allows you to connect with friends and family, celebrating birthdays, holidays, or simply catching up. A smile shared over a video call can transcend physical barriers and bring people closer together.
So, as we embark on this journey to troubleshoot and resolve Zoom camera issues, remember the profound impact a functional camera can have on virtual interactions. Let’s dive deep into the common problems that plague Zoom cameras and discover effective solutions to ensure your next virtual rendezvous is smooth sailing.
Common Issues with Zoom Camera
Camera not detected by Zoom app
One of the most frustrating problems users encounter is when their camera fails to be recognized by the Zoom application. This can occur due to various reasons, but fear not, there are troubleshooting steps you can take to rectify this issue swiftly.
Firstly, double-check that your device settings permit access to the camera. Often, a simple toggle in the privacy settings may have inadvertently turned off camera access for Zoom.
Additionally, ensuring that your camera drivers are up-to-date is crucial. Outdated drivers can lead to compatibility issues with Zoom or even cause your camera to go undetected entirely.
Sometimes, certain devices or operating systems pose compatibility challenges for the smooth functioning of cameras in Zoom. If you find yourself facing this predicament, it’s advisable to consult Zoom’s official documentation on system requirements and supported devices.
They usually provide a comprehensive list of compatible hardware and software versions that work seamlessly with their platform. Upgrading your device or operating system might be necessary if your current setup falls outside these guidelines.
Camera freezing or lagging during video calls
Another vexing problem that many users experience is when their camera freezes or lags during important video calls on Zoom. This issue can disrupt communication and create an unprofessional impression; thus finding solutions becomes paramount. Insufficient bandwidth can be a primary culprit behind frozen frames and laggy video feeds.
To address this, consider closing any bandwidth-intensive applications running concurrently with Zoom and temporarily disabling automatic updates for other software that may consume valuable network resources. Outdated software can also contribute to camera freezing or lagging issues on Zoom calls.
Ensuring that both your operating system and the Zoom application are up-to-date will help mitigate such problems effectively. Frequently, updates contain bug fixes and performance enhancements specifically designed to improve camera functionality and overall user experience.
Optimizing your network connection is another fruitful avenue to explore. Limiting the number of devices connected to your network while using Zoom, especially those engaged in bandwidth-heavy activities like streaming or downloading large files, can significantly enhance camera performance.
Additionally, connecting your device directly to the router via an Ethernet cable instead of relying on a wireless connection can provide a more stable and reliable network connection. By following these troubleshooting steps and implementing solutions to improve camera performance, you will be well-equipped to overcome common issues faced with Zoom cameras.
Remember, the key lies in ensuring proper device settings, updating drivers and software, managing bandwidth effectively, and optimizing your network connection. With these measures in place, you’ll be ready for smooth and hassle-free video calls that leave a lasting impression on your audience or colleagues.
Specific Problems and Solutions
“Black screen” issue during video calls
When you’re in the midst of an important Zoom meeting, there is nothing more frustrating than encountering the dreaded black screen issue. This problem can stem from a variety of causes, including privacy settings and even hardware malfunctions.
One common reason for the black screen is that your camera’s privacy settings might be blocking Zoom’s access to it. To fix this, navigate to your device’s settings and ensure that Zoom has permission to use your camera.
If that doesn’t solve the problem, it could be a hardware malfunction. In such cases, try disconnecting and reconnecting the camera or restarting your device.
Step-by-step guide to troubleshoot and fix the issue:
1. Check Privacy Settings: Go to your device’s settings and look for “Privacy” or “Camera” options. Make sure that Zoom has permission to access your camera. 2. Restart Your Device: Sometimes a simple restart can resolve various technical issues, including camera problems.
3. Update Zoom App: Ensure you have the latest version of Zoom installed on your device, as updates often include bug fixes and improvements. 4. Disconnect External Cameras: If you use an external webcam or other cameras with Zoom, unplug them and plug them back in again to establish a fresh connection.
5. Check Drivers/Software Updates: Visit the manufacturer’s website or use device manager tools to update drivers for your built-in or external camera. 6. Test Camera with Other Apps: Try using the camera with other applications (e.g., Skype) on your device to see if it functions correctly outside of Zoom.
Low video quality or blurry image on Zoom camera
Another commonly encountered issue during video calls on Zoom is poor video quality or a blurry image which can significantly hinder communication effectiveness. Several factors can contribute to this problem, such as lighting conditions and camera resolution. To enhance video quality, consider optimizing these factors.
Adequate lighting is essential for clear video; position yourself in a well-lit area or adjust the lighting settings in your room to eliminate shadows or harsh contrasts. Additionally, ensure that your camera resolution is set to the highest available option in the Zoom settings.
Tips to enhance video quality:
1. Lighting Adjustments: Position yourself facing a source of natural light or use artificial lighting to illuminate your face evenly without causing glare. 2. Background Selection: Opt for a simple, clutter-free background that minimizes distractions and improves focus on you. 3. Camera Placement: Position your camera at eye level or slightly above to create a more flattering angle and avoid an unflattering perspective.
4. Adjust Camera Settings: Fine-tune settings like brightness, contrast, and saturation within Zoom’s settings menu according to the environment you’re in. 5. Stable Internet Connection: Ensure a stable internet connection with sufficient bandwidth for smooth video transmission.
IV: Lesser-known Troublesome Culprits
Obscure software conflicts that can impact Zoom’s camera functionality
While privacy settings and hardware malfunctions are common culprits causing issues with Zoom’s camera, there are also lesser-known culprits that can disrupt its functionality. Obscure software conflicts can arise when other applications interfere with Zoom’s access to the camera feed. Some lesser-known examples include screen recording software, VPN clients, or even antivirus programs that may mistakenly flag Zoom as suspicious activity.
Examples of uncommon applications that may interfere with the camera feed:
1. Screen Recording Software: Applications designed for recording your screen may sometimes conflict with Zoom’s ability to access the camera feed simultaneously. 2. Virtual Private Network (VPN) Clients: VPN clients that route your internet traffic through encrypted tunnels might inadvertently cause conflicts with Zoom’s camera functionality. 3. Antivirus Programs: Some overzealous antivirus programs may falsely identify Zoom as a potential threat and block its access to the camera.
How to identify and resolve these conflicts effectively:
1. Temporarily Disable Conflicting Software: Try temporarily disabling any conflicting software running in the background while using Zoom to see if it resolves the camera issues. 2. Update Software: Ensure all applications, including conflicting ones, are up to date with the latest versions, as updates often address compatibility issues. 3. Seek Alternative Applications: If a particular software conflict persists, consider using alternative applications for specific tasks or finding replacement tools that do not interfere with Zoom’s camera functionality.
V: Advanced Techniques for Tech-savvy Users
Exploring third-party software solutions to optimize Zoom’s camera performance
For tech-savvy individuals seeking additional customization options and advanced features beyond what Zoom offers out of the box, there are various third-party software solutions available that can enhance video quality and overall camera performance during Zoom meetings.
Overview of popular tools that can enhance video quality and add advanced features:
1. ManyCam: With ManyCam, you can add virtual backgrounds, apply filters, overlay graphics, and even screen share multiple sources simultaneously on your video feed. 2. OBS Studio (Open Broadcaster Software): Primarily used for live streaming, OBS Studio allows users to customize video settings extensively and integrate multiple sources into their video feed.
3. XSplit VCam: XSplit VCam offers background replacement capabilities without requiring a physical green screen setup. It provides users with flexibility in creating professional-looking virtual backgrounds.
Pros and cons of using third-party software in conjunction with Zoom:
While these third-party tools offer increased flexibility and features, it is essential to consider the potential downsides. Some tools may require additional system resources, potentially impacting overall device performance.
Additionally, compatibility issues or conflicts with Zoom can occasionally arise when using such software. It is recommended to thoroughly research and test these tools before incorporating them into your Zoom workflow.
Conclusion
Overcoming camera-related problems during Zoom meetings can be a frustrating experience, but armed with the knowledge of common issues and their solutions, you can navigate these challenges with confidence. By troubleshooting problems like the black screen issue or low video quality and exploring lesser-known culprits that might interfere with Zoom’s camera functionality, you can optimize your virtual meeting experience.
Moreover, for those seeking an extra edge and advanced features while using Zoom’s camera, third-party software options exist to enhance video quality and add personalization. Embrace these tips and techniques to ensure a seamless Zoom meeting experience that keeps everyone engaged and connected despite physical distances.
FAQ
There are several possible reasons why your zoom camera may not be working, including software or firmware issues, physical damage or obstructions, battery or power-related issues, and incorrect settings or controls.
To fix your zoom camera, you can try restarting and resetting it, updating the firmware and software, inspecting and cleaning the camera, checking the power source and battery, verifying the settings and controls, and seeking professional assistance if needed.
If your zoom camera has physical damage, such as cracks or dents, it is advisable to take it to a professional repair center for further inspection and repair.
To ensure compatibility, you should check the manufacturer’s website or user manual for information on compatibility. If there are known compatibility issues, check for any available patches or updates from the manufacturer.