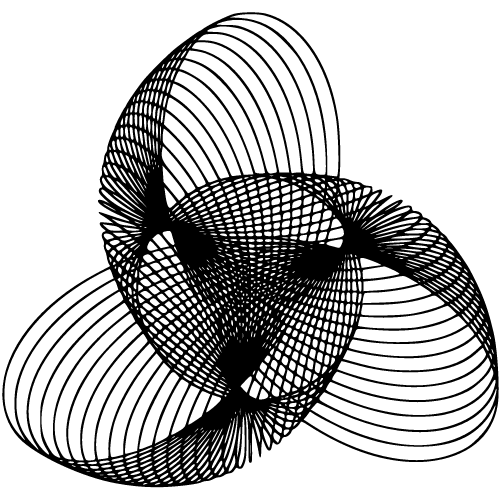Introduction
Zoom has emerged as one of the most widely used video conferencing platforms in recent times, revolutionizing the way we communicate and collaborate remotely. With its user-friendly interface and robust features, Zoom has become a go-to solution for individuals, businesses, and educational institutions alike. Its ability to bring people together from different corners of the world has made it an invaluable tool in fostering connections and ensuring productivity amidst global challenges.
A Brief Overview of Zoom as a Popular Video Conferencing Platform
Zoom is a cloud-based video conferencing service that enables users to participate in virtual meetings through audio, video, and chat functions. It was founded by Eric Yuan in 2011 with the vision of making remote communication effortless and efficient.
What sets Zoom apart from its competitors is its commitment to providing high-quality audio and video output while maintaining ease of use. The platform offers various subscription plans tailored to different needs, ranging from free accounts with limited features to enterprise-level packages that cater to large organizations.
Users can join meetings easily by clicking on a link or entering a meeting ID provided by the host. One can attend meetings using desktop computers, laptops, tablets, or smartphones—making it incredibly versatile across devices.
The Importance of Having a Functioning Camera for Seamless Communication
In today’s fast-paced world where physical distances often separate us from our colleagues, friends, and loved ones, having a functioning camera during virtual meetings becomes pivotal for effective communication. A camera enables participants to see each other’s facial expressions, body language, and non-verbal cues—vital elements that promote understanding and connection. A functional camera not only enhances communication but also helps establish trust among participants.
Eye contact plays an essential role in building rapport during face-to-face interactions; this holds true even in virtual settings facilitated by platforms like Zoom. By enabling cameras during meetings, individuals can establish a visual presence, making the experience more personal and engaging.
Moreover, the ability to see each other’s video feeds encourages active participation and attentiveness. When participants are aware that they are visible to others, they tend to be more focused and present during discussions.
This engagement fosters collaboration, idea sharing, and effective problem-solving-elements crucial for achieving fruitful outcomes in virtual meetings. Ultimately, having a functioning camera on Zoom not only ensures seamless communication but also enhances the overall meeting experience.
It creates an environment where individuals can forge meaningful connections despite being physically apart. With technology bridging gaps like never before, video conferencing platforms like Zoom have become instrumental in breaking down barriers and fostering global connections.
Understanding Zoom’s Camera Detection Mechanism
Zoom, being a leading video conferencing platform, relies on a robust camera detection mechanism to ensure seamless communication between participants. Understanding how Zoom detects and recognizes cameras on various devices is essential for troubleshooting any issues that may arise.
Utilization of Device Drivers and Operating System APIs
Zoom utilizes device drivers and operating system Application Programming Interfaces (APIs) to access camera hardware on different devices. Device drivers are software programs that allow the operating system to communicate with the specific camera model connected to the device.
These drivers act as intermediaries, enabling Zoom to access the camera functionalities efficiently. Operating system APIs serve as a bridge between Zoom’s application code and the underlying camera hardware.
By utilizing these APIs provided by operating systems like Windows, macOS, or Linux, Zoom can interact with cameras in a standardized manner across different devices. This utilization of device drivers and operating system APIs ensures that Zoom can seamlessly integrate with various cameras and provide users with optimal video conferencing experiences.
Compatibility Requirements for Different Camera Models and Brands
To ensure smooth camera detection, Zoom has specific compatibility requirements for different camera models and brands. These requirements define the necessary features, protocols, or standards that cameras should support for proper recognition within the application.
In general, most modern webcams adhere to industry-standard protocols such as USB Video Class (UVC) or IEEE 1394 (FireWire). These protocols enable plug-and-play functionality without requiring additional driver installations.
Thus, webcams compliant with UVC or IEEE 1394 are typically detected seamlessly by Zoom on various devices running supported operating systems. While many cameras meet these industry standards, there may be cases where certain models or brands require specific drivers or software packages to work correctly with Zoom.
This is especially true for advanced cameras with additional features, such as high-resolution capabilities or pan-tilt-zoom functionality. In such cases, it’s crucial to consult the camera’s documentation or manufacturer’s website for any specific requirements or software needed to enable full compatibility with Zoom.
Possible Reasons for Zoom’s Failure to Detect a Camera
Hardware-related issues that hinder camera detection
One of the most common hardware-related issues that can cause Zoom to fail in detecting a camera is the presence of faulty or disconnected cables/connectors. The camera’s connection to the device may be compromised due to loose connectors, damaged cables, or insufficient power supply.
To troubleshoot this issue, it is crucial to carefully check the physical connections between the camera and the device. Make sure all cables are securely plugged in and free from any visible damage.
Additionally, ensure that the camera has sufficient power supply if it requires external power sources. Another hardware-related factor affecting camera detection is outdated or incompatible camera drivers.
Over time, manufacturers release driver updates for their cameras to improve compatibility with new software versions and fix known bugs. If your camera drivers are outdated, Zoom may not be able to communicate effectively with the device.
Incompatibility between your camera model and Zoom’s requirements can also lead to detection failure. To resolve this issue, visit your camera manufacturer’s official website and download the latest drivers specifically designed for your operating system.
Software-related issues that may cause camera detection failure
Conflicting applications or background processes can interfere with Zoom’s access to your camera, resulting in detection failure. Some applications might be using your camera simultaneously or accessing its resources in a way that conflicts with Zoom’s requirements.
Therefore, it is essential to temporarily close any unnecessary applications running in the background before starting a Zoom meeting. Operating system updates can sometimes introduce compatibility issues between Zoom and your computer’s built-in webcam or external cameras connected to it.
When an operating system update alters certain functionalities related to cameras or changes access permissions for applications like Zoom, it can disrupt proper communication between them. If you recently updated your operating system and started experiencing problems with Zoom detecting your camera afterward, it is worth checking for any compatibility updates or patches released by Zoom that address the specific issue.
Zoom’s failure to detect a camera can stem from both hardware and software-related issues. Hardware problems like faulty cables or disconnected connectors can disrupt the camera’s connection to the device, impairing detection.
Outdated or incompatible camera drivers can also hinder recognition by preventing effective communication between Zoom and the camera. On the software side, conflicting applications running in the background can interfere with Zoom’s access to the camera resources.
Furthermore, operating system updates may introduce compatibility issues between Zoom and cameras due to changes in access permissions or alterations in functionalities related to cameras. Understanding these possible reasons allows users to effectively troubleshoot and resolve camera detection issues on Zoom.
Troubleshooting Steps for Resolving Camera Detection Issues on Zoom
Basic checks and fixes for hardware-related problems:
Ensuring proper cable connections between the device and the camera: One of the first steps in troubleshooting camera detection issues on Zoom is to check the physical connection between your device and the camera. Make sure that all cables, connectors, and ports are securely plugged in. Sometimes, a loose or faulty cable connection can lead to a failure in camera recognition.
Consider unplugging and re-plugging the cables to ensure a secure connection. Verifying if the camera is functional by testing it with other applications or devices: To determine if the issue lies with your camera itself, it’s recommended to test it with other applications or devices.
Connect your camera to another video conferencing platform or use it with an imaging software program. If it functions properly elsewhere, then the problem may indeed be specific to Zoom’s settings or software configuration.
Software-related troubleshooting steps:
Updating or reinstalling device drivers to ensure compatibility with Zoom’s requirements: Outdated or incompatible device drivers can often be a cause of camera detection problems on Zoom. To address this, locate the manufacturer’s official website for your device and search for driver updates specific to your operating system version.
Follow their instructions on downloading and installing the latest drivers necessary for proper compatibility with Zoom. Detailed instructions on locating, updating, and reinstalling drivers based on different operating systems: Depending on whether you’re using Windows, macOS, Linux, or another operating system, there might be variations in how you locate and update device drivers.
Search online for comprehensive guides specific to your operating system that provide step-by-step instructions on finding, updating, and reinstalling drivers correctly. Closing conflicting applications/processes running in the background that might block access to the camera: Sometimes, certain applications or processes running in the background can prevent Zoom from accessing your camera.
To overcome this issue, identify these conflicting applications or processes and terminate them temporarily while using Zoom. Access your task manager or activity monitor (depending on your operating system) and carefully close any unnecessary apps or processes that may be blocking camera access for Zoom.
Conclusion
Resolving camera detection issues on Zoom requires a systematic approach that addresses both hardware and software-related factors. By ensuring proper cable connections between your device and the camera, as well as verifying its functionality with other applications, you can eliminate potential hardware problems.
Additionally, updating or reinstalling device drivers specific to your operating system is crucial for achieving compatibility with Zoom’s requirements. Closing conflicting applications or processes running in the background helps ensure uninterrupted camera access.
By following these troubleshooting steps diligently, you enhance your chances of resolving camera detection issues on Zoom successfully. Remember that technology is ever-evolving and manufacturers continuously provide updates to address compatibility issues.
Stay vigilant and keep yourself updated with the latest driver releases from official sources to guarantee a smooth video conferencing experience on Zoom. With perseverance and attention to detail, you can overcome any challenges encountered along the way, ensuring fruitful communication through this remarkable platform.
There could be several reasons, such as camera drivers needing an update, privacy settings, or a hardware issue. Make sure to check settings and drivers.
Start by checking if the camera is working outside Zoom, then ensure Zoom has camera permissions, and try restarting both Zoom and your computer.
Yes, Zoom has minimum system requirements for cameras. Make sure your camera meets those specifications.
“No camera detected” in Zoom could be due to a camera driver issue, privacy settings, or a conflicting application. Troubleshoot by updating drivers, adjusting privacy settings, and closing other applications that may be using the camera.